How to start streaming in OBS Studio over the SRT Protocol

Original article: https://callabacloud.com/en/how-to-start-srt-streaming-in-obs-studio
- Download and install the latest version of OBS Studio from the official website: https://obsproject.com/
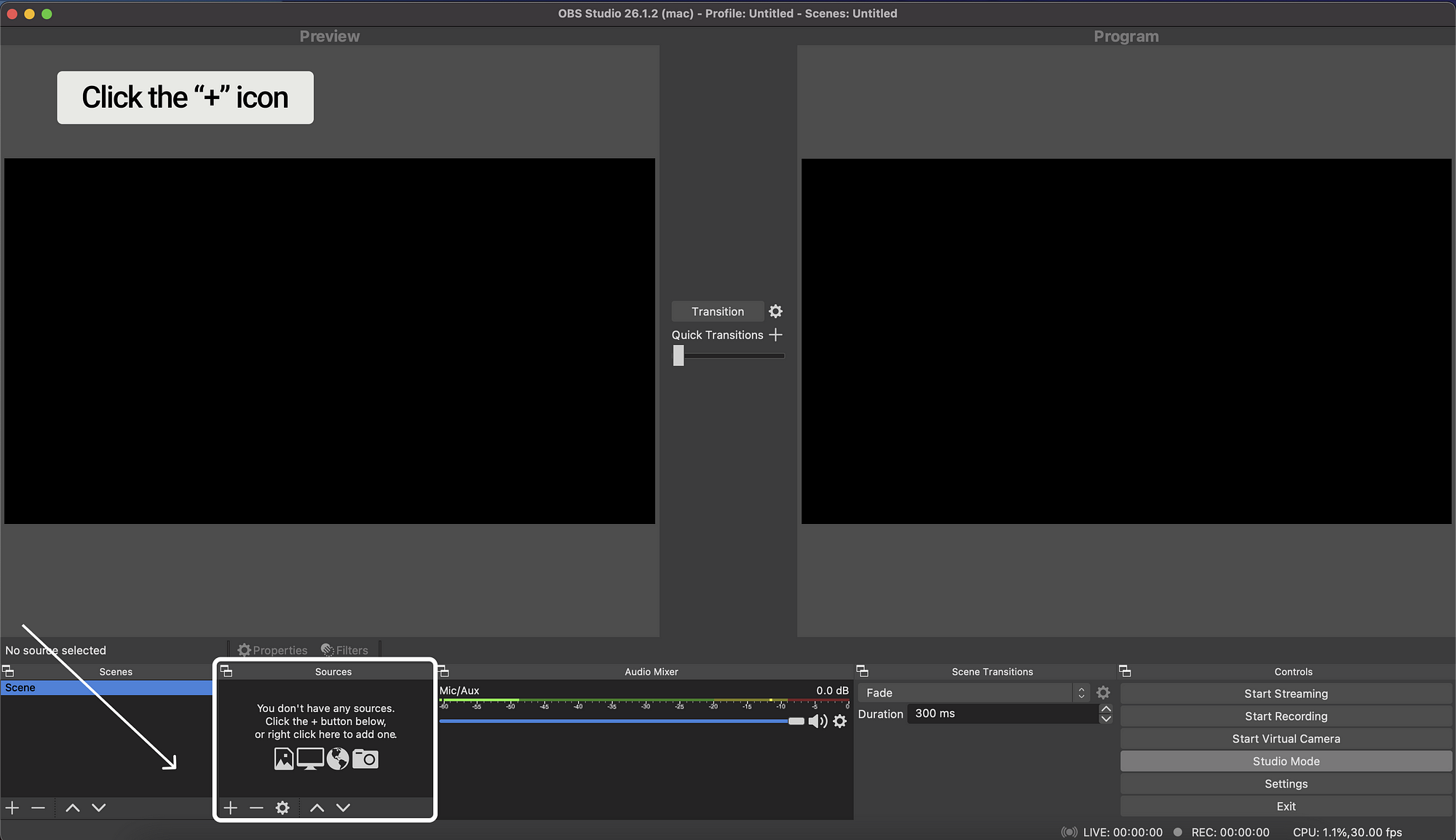
2. In the bottom control panel find the Sources window. Click the plus sign and select Video Capture Device.
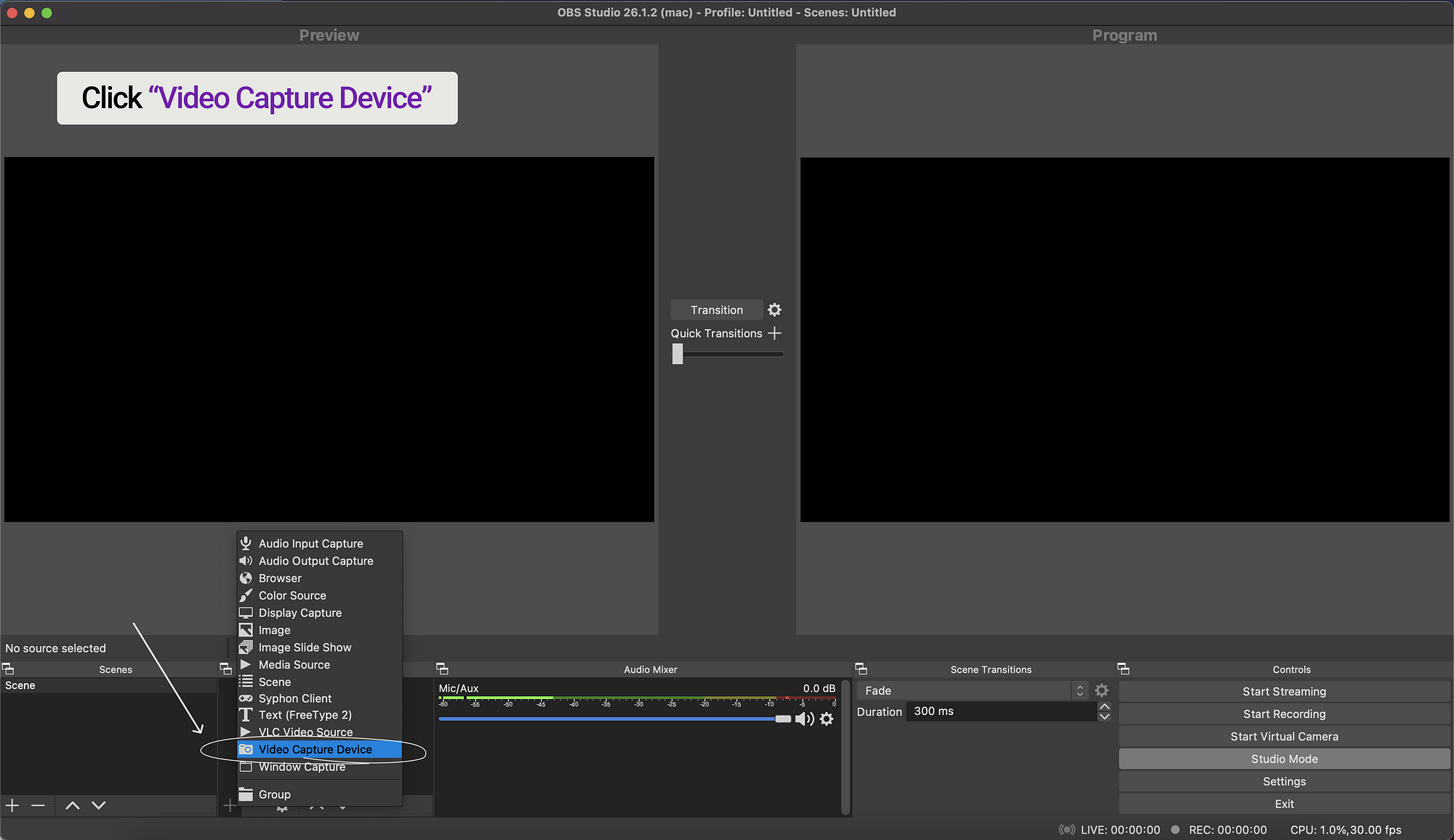
3. In the opened window specify a name for the created source. This will help you avoid confusion in the future if you’d want to switch sources while streaming.
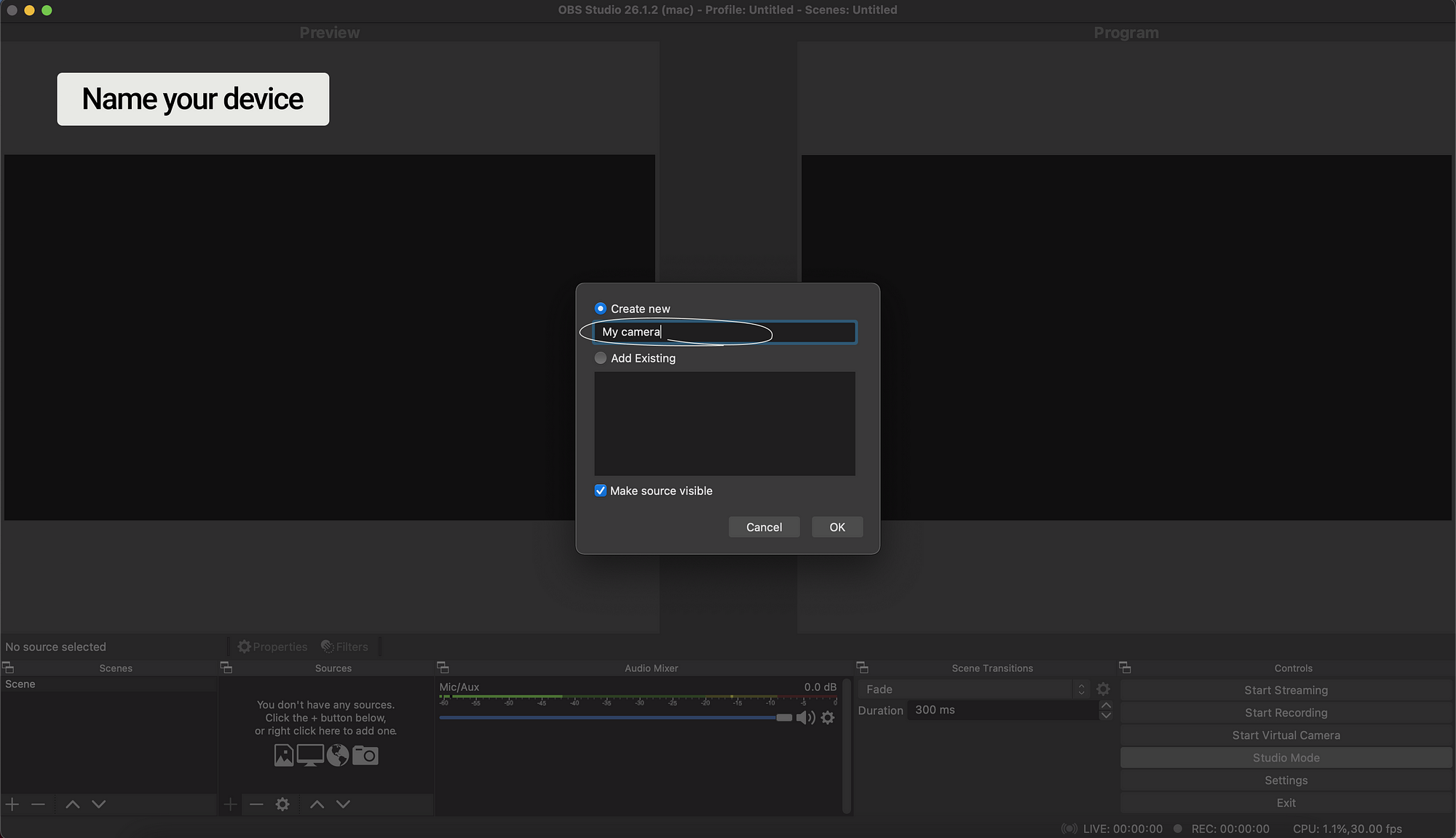
4. In the popup window select the camera and the required resolution. For this tutorial we are using a USB camera and its maximum resolution is 1280 x 720.
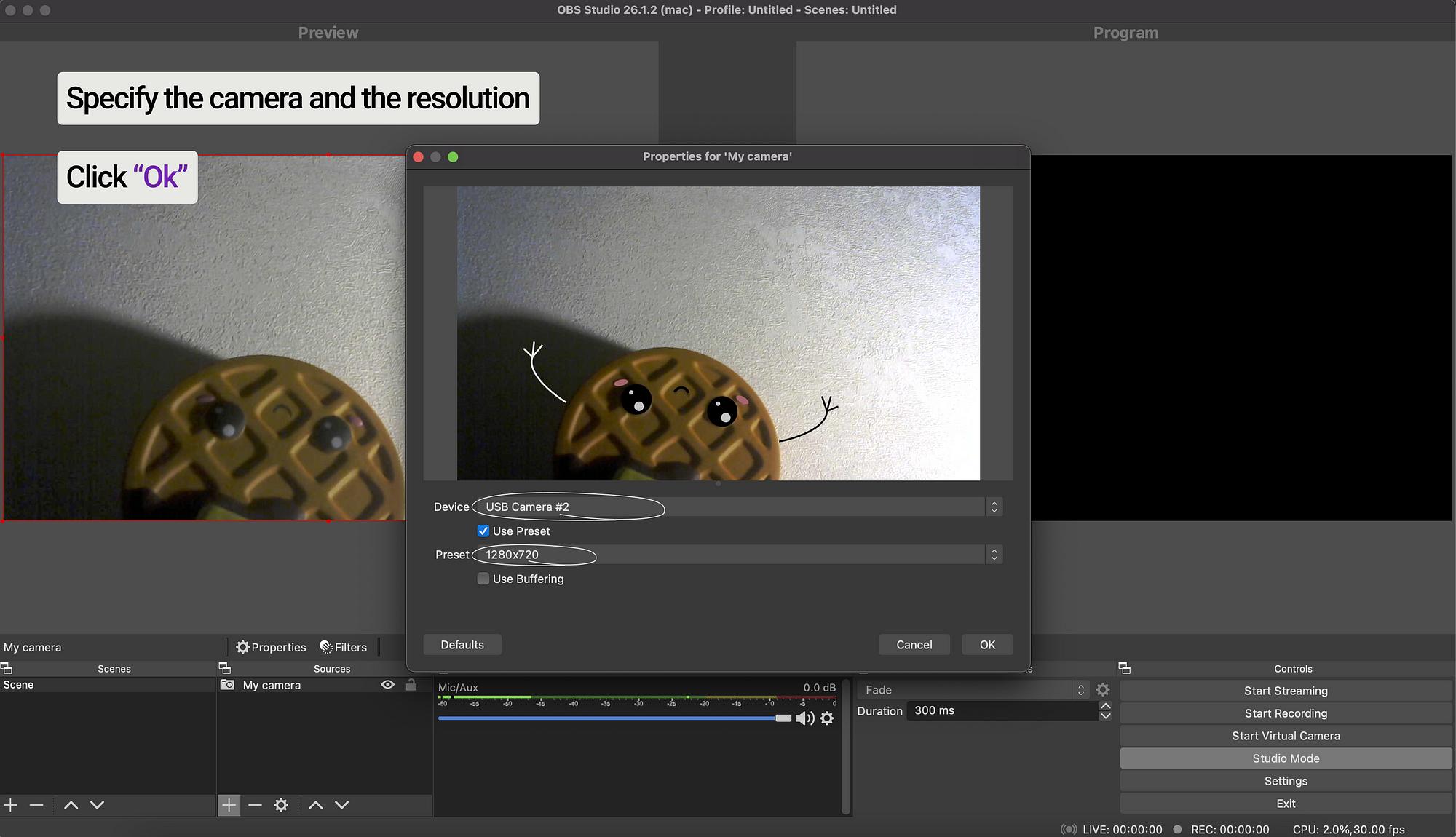
5. To send data from our added camera over the network using the SRT protocol, we need to configure the broadcast. Find the Settings button in the lower right corner. Click on it and go to the Stream tab.
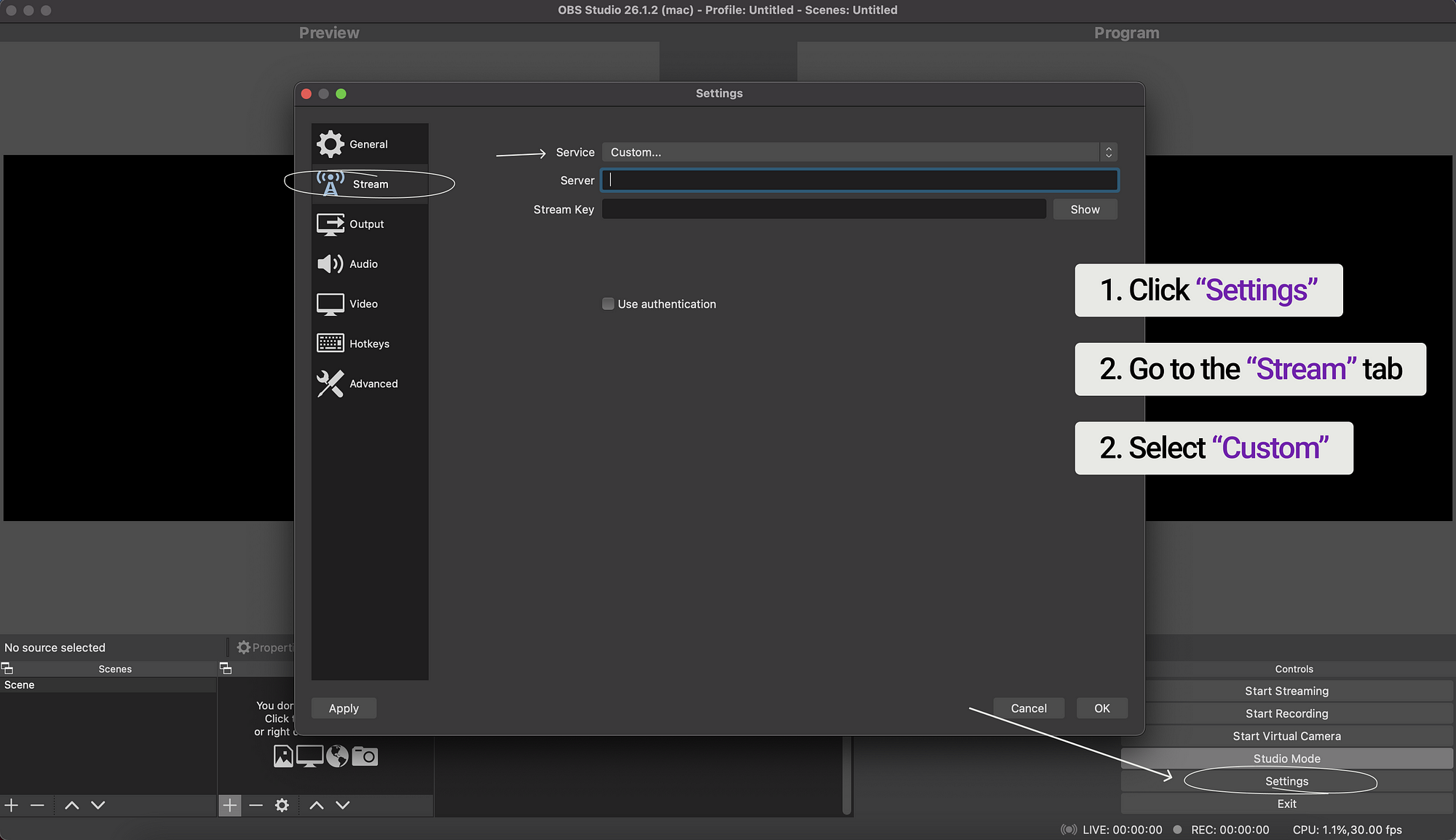
6. Next, we have to specify an SRT path to the server to start broadcasting as a sender. Buy your Callaba Cloud SRT server on Amazon Web Services (it will take no more than 5 minutes): https://aws.amazon.com/marketplace/pp/B091TT8GP7
How to set up an SRT server step-by-step guide: Launch Callaba Cloud
7. Once the SRT server is created, go to Callaba Cloud dashboard > list of servers > click Info. You will get 2 links — Publisher URL and Receiver URL.
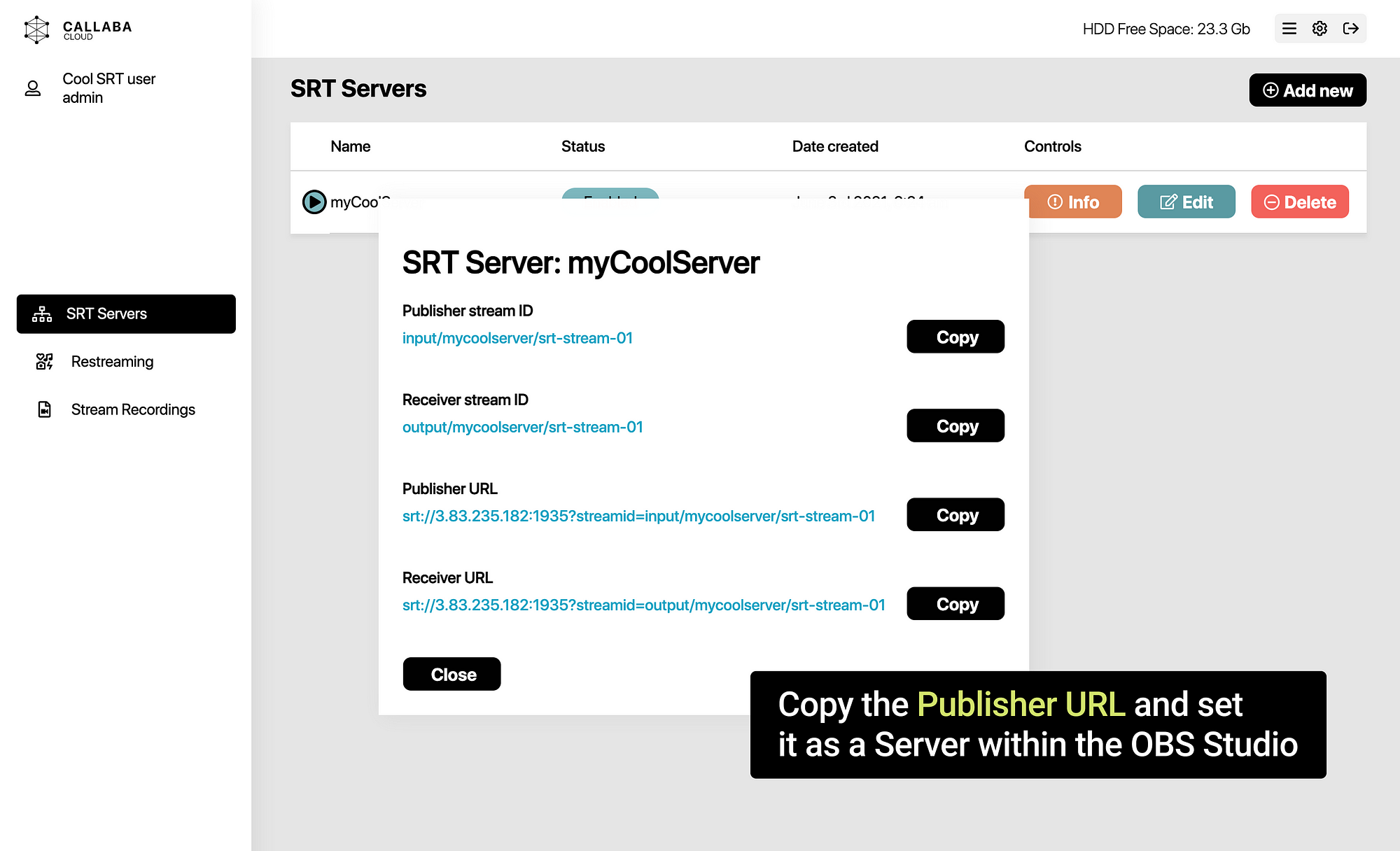
8. Copy the Publisher URL and set it as a Server within the OBS Studio. Click OK.

9. You are now ready to start broadcasting. In the lower right corner, find the Start Broadcast button. If everything is done correctly, at the very bottom of the program you will see a green indicator. If you encounter any difficulties while setting up, contact us via [email protected]
Happy streaming with Callaba Cloud!
Originally published at https://callabacloud.com


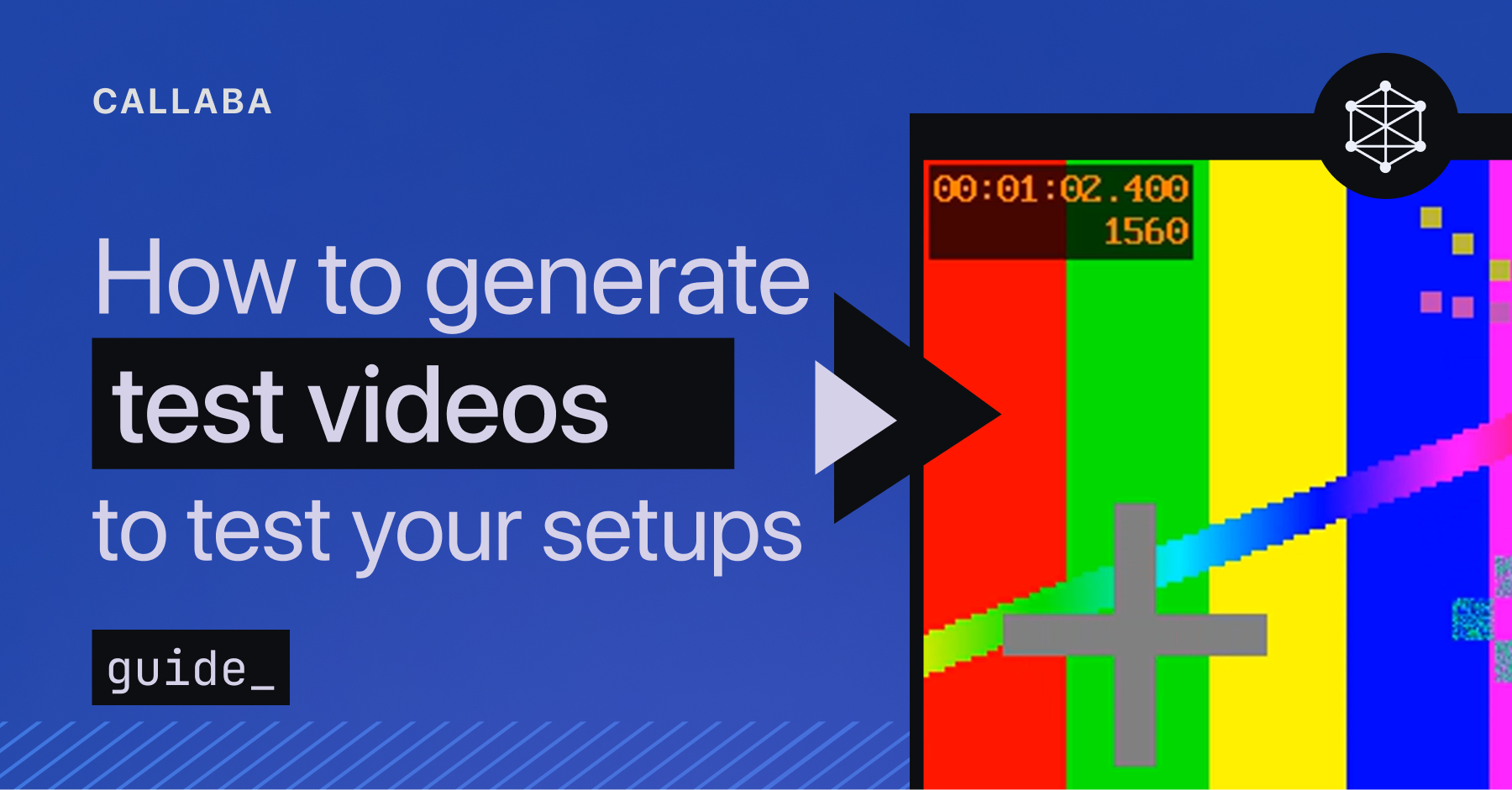
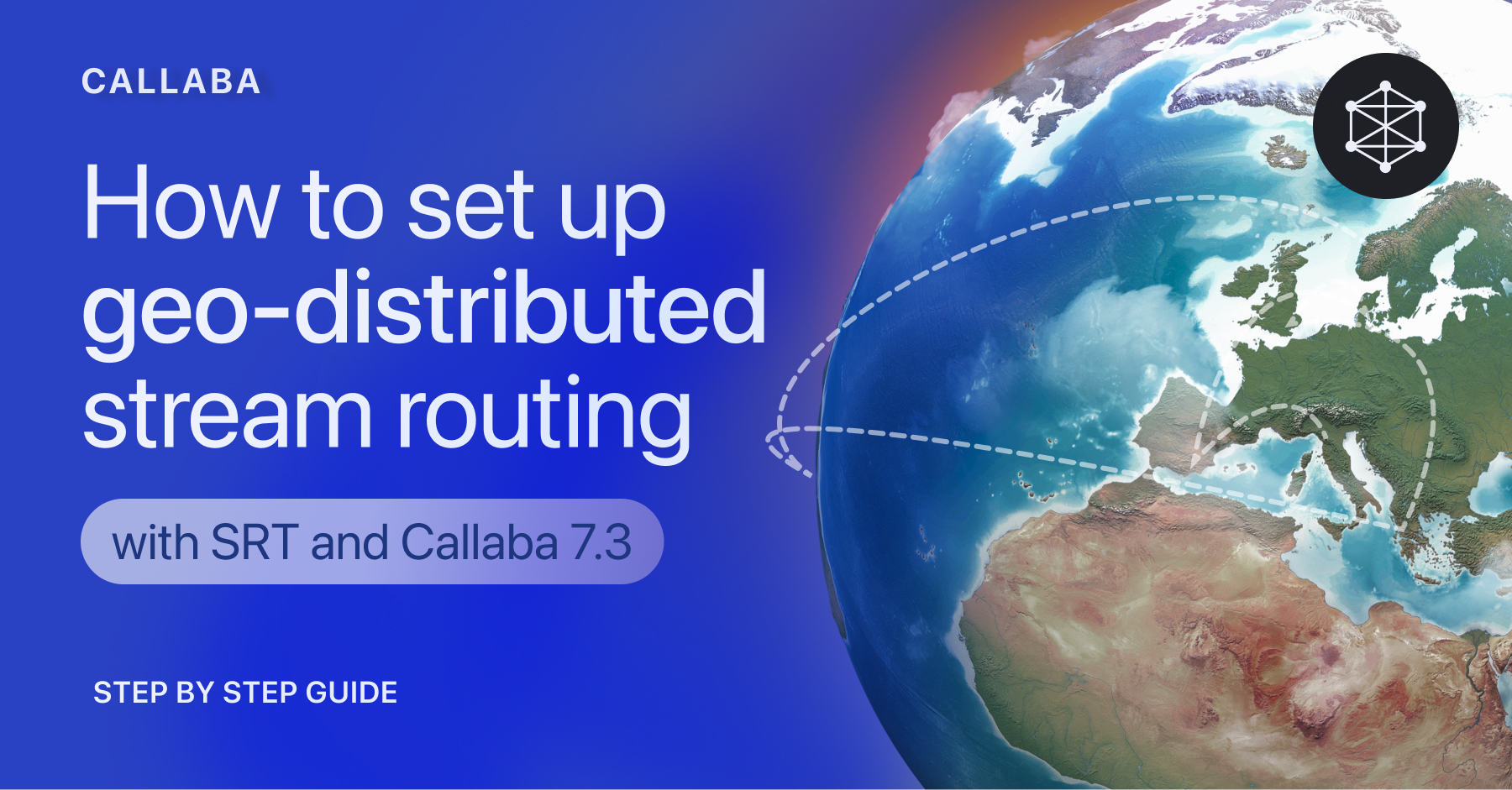











![How to receive a feed from a CCTV camera in RTMP [Part 2]](https://api-update.callabacloud.com/upload/1665505619294-1-exdfoq-sduawtt61145bnq-png.png)
![How to transform UDP feed from a CCTV camera into RTMP [Part 1]](https://api-update.callabacloud.com/upload/1665505327856-1-14htgqn1jtviqiga-jjylg-png.png)









