Sending and receiving RTMP stream via OBS Studio

In this tutorial, we will explain how to send and receive RTMP stream via OBS Studio. We will use them in conjunction with Callaba Cloud Live Streaming.
For the sake of this tutorial, we assume, that you have already subscribed to the Callaba Cloud Live Streaming.
If you are new to Callaba Cloud or Amazon Web Services, check out our step-by-step guide : How to launch Callaba Cloud Live Streaming.
You also need install OBS Studio.
You can download it from the official website for free.
Now let’s begin
Sending RTMP Stream from OBS to Callaba
1 . Open Callaba Cloud.
Go to SRT Servers section, click “Add new”
Name your RTMP server
Change Port, if needed
Click “Save”

2. On the RTMP Servers listing page, click “Info” (i)
Copy RTMP URL
Copy Default Stream Key

3. Now let’s move on to the OBS Studio.
Open OBS Studio. Add your sources. In this example we are using a video file as our source.
Click “Settings”
Open Stream tab
Paste RTMP URL into the Server field.
Paste Default Stream Key into the Stream Key field
Click “OK” to save your settings.
Click “Start Streaming”

4. You’ll see your bitrate going to the server.

5. If you want to see your stream playing in Callaba, you can now create a Web Player and set up your RTMP server as the source of input.
Receiving RTMP Stream in OBS
- Open Callaba
Go back to RTMP Servers section
Click “Info”(i)
Copy RTMP Player URL

2. Open OBS Studio
In the Source panel, click + and select “Media Source” from the list.

3. Name your Source

4. Un-tick “Local File” checkbox
Paste RTMP Player URL into the Input field
Save your changes.
Select your Source and click “Transition” to make it live.

This is the end of our tutorial.
If you have any questions, please contact us at: [email protected]
We will respond to you within 24 hours.
Happy streaming!


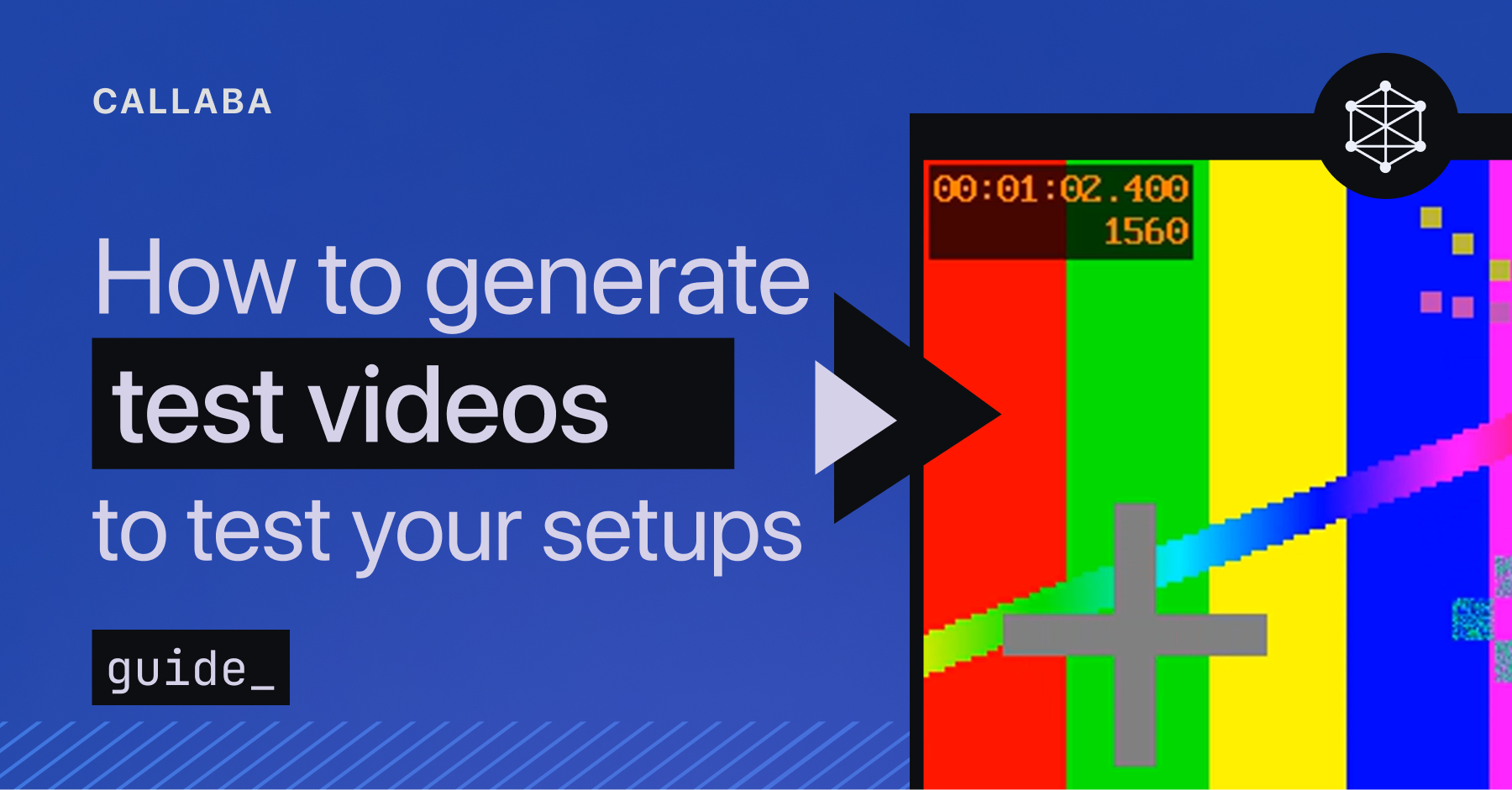
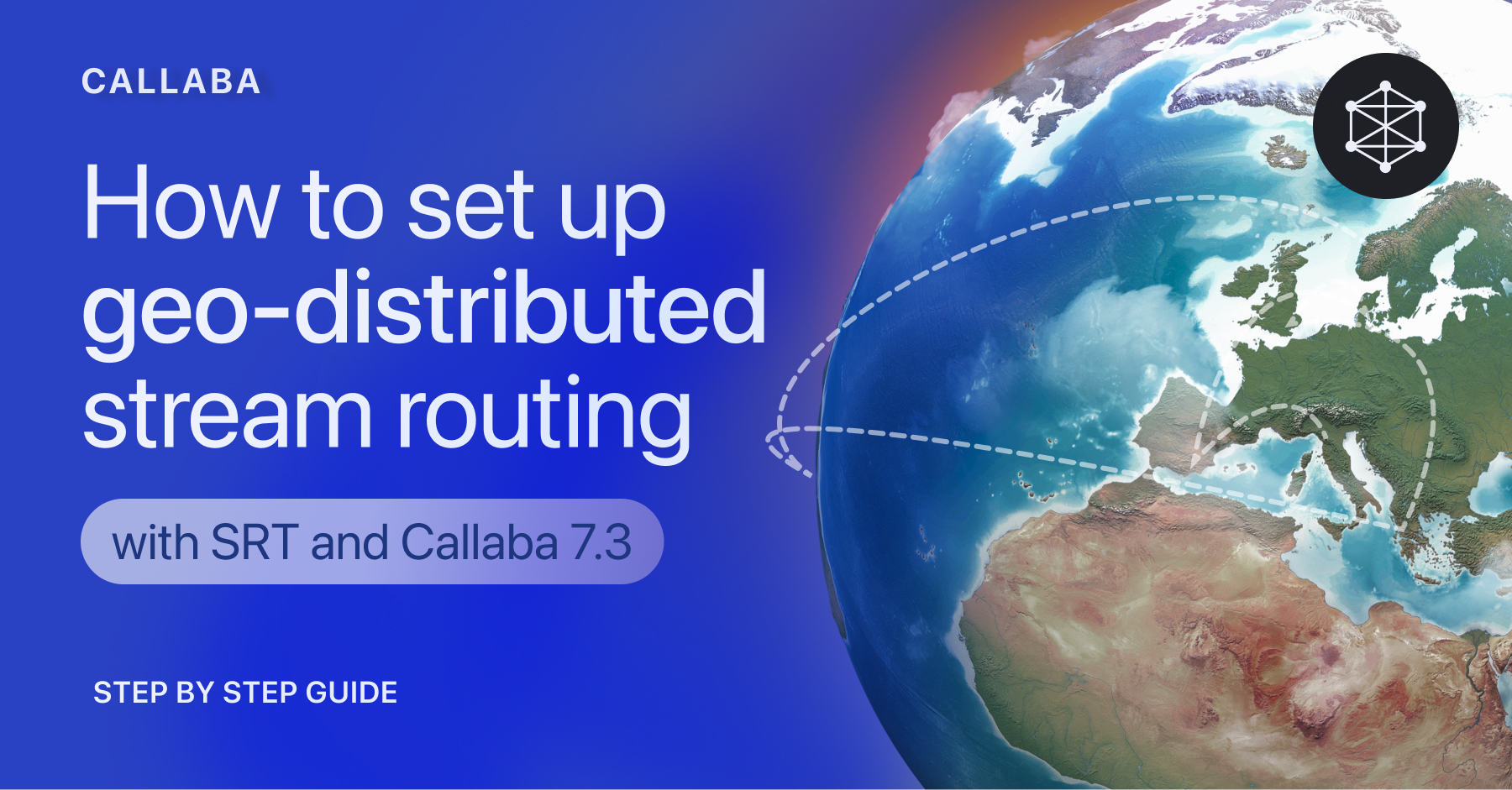










![How to receive a feed from a CCTV camera in RTMP [Part 2]](https://api-update.callabacloud.com/upload/1665505619294-1-exdfoq-sduawtt61145bnq-png.png)
![How to transform UDP feed from a CCTV camera into RTMP [Part 1]](https://api-update.callabacloud.com/upload/1665505327856-1-14htgqn1jtviqiga-jjylg-png.png)










