How to manage SSL Certificates via dashboard
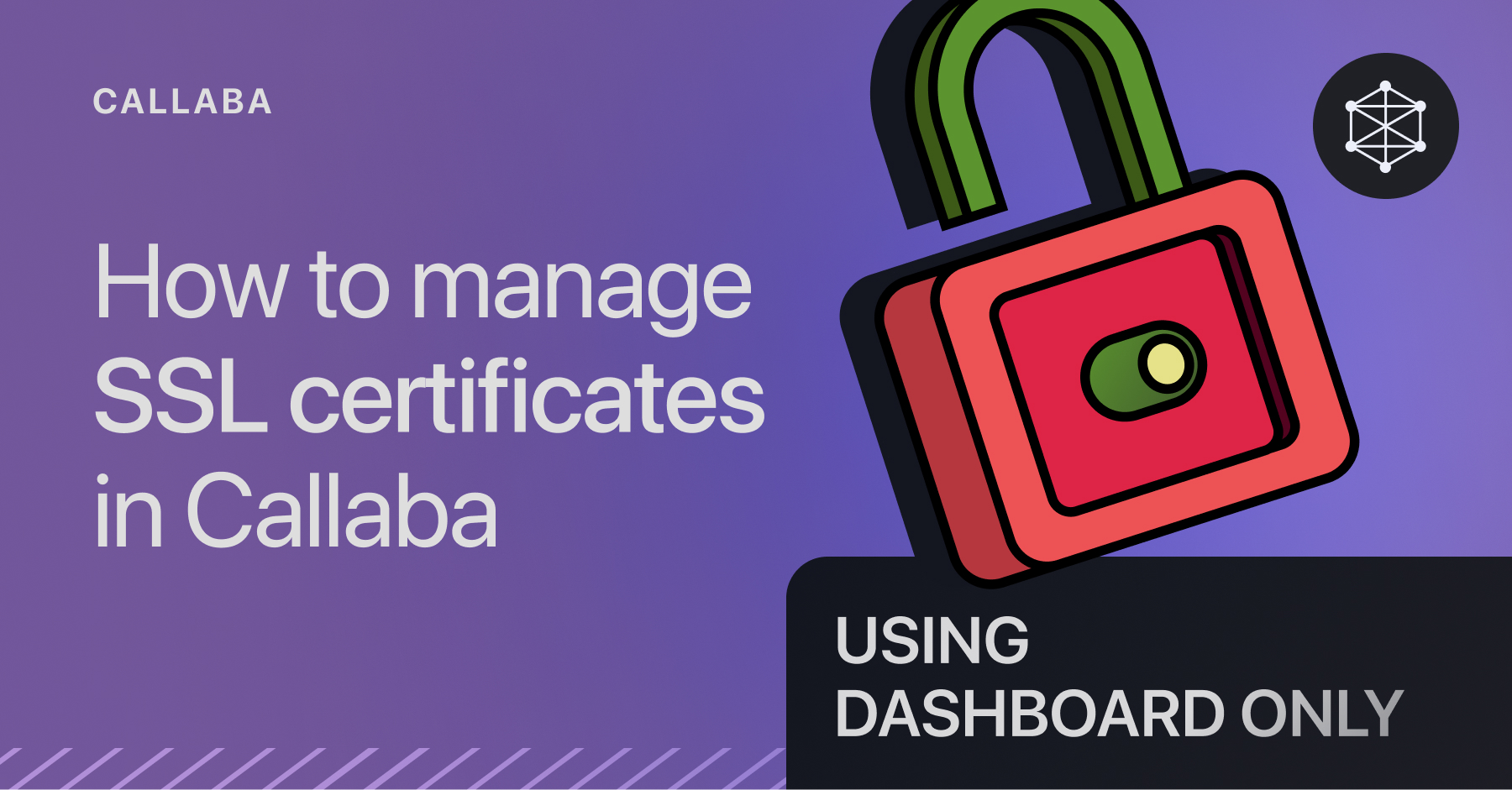
With Callaba’s Video Calls, you can create your own private video calls platform all the while using your own domain name and SSL certificate.
Why use Callaba’s Video Calls
🔹 Completely private
Callaba does not have any access to your server, be it in the cloud or self-hosted. We do not collect any data pertaining to the content of your video calls.
🔹 Easy to set up
You can set up SSL certificate via the friendly dashboard interface. No need to connect via SSH.
🔹 Unlimited participants
Create unlimited rooms and invite any number of participants.
🔹 Neat features
• Record your video calls
• Multi-stream to Socials or custom destinations
• Embed videos calls on your website (different options for participants and viewers-only)
Why do I need an SSL certificate?
To show browsers that you are a trustworthy source.
If a browser thinks your site is unsafe, it will block access to protect users. This means your viewers and participants won’t be able to use the site’s features.
You will need
- Domain name
- SSL certificate
- DNS management dashboard of your domain registrar or hosting provider
⚠️ Important
Follow the steps of this tutorial in the exact order they are presented.
The order of operations plays a major role in this case.
Let’s go!
1. Create subdomains and DNS records
First step is to create an “A” DNS record to link your domain name with your server’s IP address.
You can create this “A” DNS record using a DNS management section of your domain registrar or DNS hosting provider.
If you are using a server in the cloud, make sure it has a permanent IP address. With AWS, you can associate an Elastic IP with your instance, which takes less than a minute.
📖 How to set up Elastic IP address on AWS
Creating subdomains
1. Log in to your domain registrar’s or DNS hosting provider’s control panel.
- Find the DNS management section or DNS settings in your account dashboard (this section can be called “DNS Management,” “DNS Settings,” or “Domain Management”).
- Locate the option to add a subdomain. It might be under a section named “Subdomains,” “Add Subdomain,” or similar.
2. Enter the subdomain you want to create. For example, if you want to create a subdomain called live for your domain coolwebsite.com your complete subdomain would be live.coolwebsite.com. Save or create the subdomain.
3. Point this “A” record to the static public IP address of your server. This step tells the DNS system that requests for live.mywebsite.com should be directed to your server's IP address.
✏️ Example
- Subdomain:
live - Type: A
- Value: IP address of your server
Subdomains you will need
You will need to create multiple (at least 3) different subdomains :
- main Domain name
- TURN domain name
- WebRTC domain name
- Streaming domain name (*optional)
⚠️ Please note that proxying should be disabled for streaming subdomains.
✏️ Example
Here you can take a look at the example setup of subdomains for TURN and WebRTC made in CloudFlare.

Once you’ve done that, ensure your “A” DNS records have applied and are present on www.nslookup.io.
In some cases, DNS records can take up to 72 hours to update.
2. Set up SSL certificate
1. Open General Settings in Callaba’s dashboad
Unfold SSL Certificate settings
2. Choose either the free auto-renewing Let’s Encrypt X.509 certificate or upload your own certificate.

3. Specify domain names
- Unfold “Server settings”
Specify your Domain name and Streaming domain name.
You can use different subdomains for these (in this case you need to have 4 subdomains in total), but you can also use the same (the one for Domain name).

2. Unfold “Video Calls Settings”
Specify your TURN domain name
Specify your WebRTC domain name

Make sure to not disable port 80 until you have configured the domain and SSL certificate.
4. Set up Video Calls
1 . Go the Video Calls Section, click “Add New”
Create a Name for your room.
Click “Save”

2. In the Video Calls listing page, click “Info” (i)
Copy the Meeting URL

3. Open the Meeting URL in the browser on your computer or mobile device.
You’ll see pop-ups asking you to allow to access microphone and camera. Grant permissions.
Select your preferred camera and microphone.

4. Share the link with other people who need access to the video stream.

Tada! Done.
If you have any questions, please contact us at: [email protected]
We will respond to you within 48 hours.

