How to generate Test Videos to test your setups
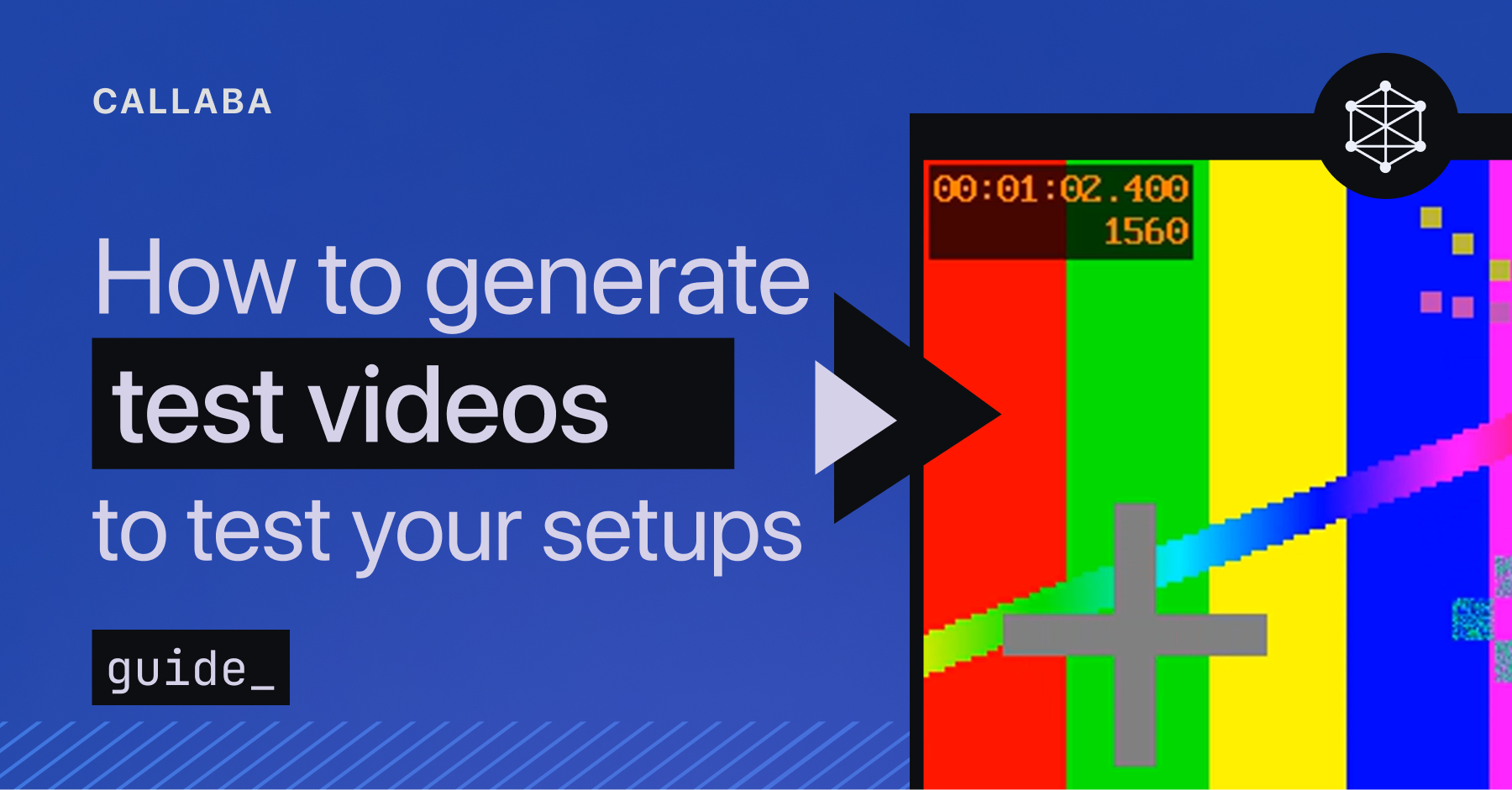
In this tutorial we'll demonstrate how you can generate test video to test your setups when you don't have a video stream source at hand. You can send test video to local servers and to external destinations alike.
Sounds like you can get a video stream out of thin air? That's exactly the idea.
Generate a Test Video
1.First, ensure that you have your destination ready to receive the test video (destination can be a local SRT / RTMP Server or any external destination.
2. Open Re-streaming section
Click “Add New”
3. Name your re-stream
Input type : select Generate Test video

4. Specify your destination.

Types of Test Videos
You can generate slightly different types of test videos.
- Test Video
- Test Video with 8 audiotracks (audio track selection is only available for the SRT protocol)
- Test Video with 8 audiochannels (audiochannel selection is only available for the SRT protocol)
- Test Audio
Transcode your Test Video
In Callaba, you can set up transcoding for your video.
Unfold “Avanced settings” and pick up the option that suits you.

With the transcoding turned on, you can also modify your Test Video, for example, change the bitrate or the resolution of your video.
Sending Test Video to a local SRT Server
0. First, create an SRT Server to send your Test Video.
1. Open Re-streaming section
Click “Add New”
2. Input type : select Generate Test video
3. Stream destination : select SRT Output URL
4. Specify your SRT Server’s address.
You can copy and paste Publisher URL from your SRT Server.
You cal also use local address mask (127.0.0.1) and a publisher port of your SRT Server.

3. Once your Re-stream is created and active, you will see bitrate coming to your SRT Server in the SRT Servers listing page.

4. In case you want to see your stream, you can do it in the Streams section, or by creating a Web Player and setting your local SRT Server as input.
Test video with multiple audio channels
You can generate Test Video with multiple audio channels or audio tracks.
⚠️ Attention : audio track selection is only available for the SRT protocol.
You can pick from these two options :
- Test Video with 8 audiotracks
- Test Video with 8 audiochannels

You can check the audio structure you are sending in the statistics section for a specific SRT server. You can also name your audio tracks / audio channels.
Go to SRT Servers section
Click “Stats” icon
In the page that opens, click the music note icon for the Publisher item.

Use the Edit button (pencil) to rename the tracks.
Use the Speaker icon to listen to the tracks.

Sending Test Video to a local RTMP Server
0. First, create an RTMP Server to send your Test Video.
1. In RTMP Servers listing page, click “Info”
Copy RTMP URL

2. Open Re-streaming section
Click “Add New”
3. Input type : select Generate Test video
Stream destination : select Local RTMP Server
Output stream URL : paste RTMP URL
RTMP Stream Key : use your Stream Key
⚠️ In case if you have changed the Stream Key, make sure to use your new stream key instead of the default one.

4. In the Re-streaming page, you will see the bitrate of your video going to the RTMP Server.
However, you will not see the bitrate coming in the RTMP section itself. It’s okay, it is supposed to work like this.

5. You still can preview your stream via creating a Web Player and setting your RTMP Server as input.

Sending Test Video to an external destination
You can send your Test Video to a variety of external destinations :
- Twitch
- Youtube
- RTMP (external URL)
- SRT (external URL)
- HTTP (external URL)
- RTSP (external URL)
- RIST (external URL)
- RTP (external URL)
- UDP (external URL)

In this example, we’ll show how you can send your Test Video to a UDP URL.
Let’s begin.
1. Open Re-streaming section
Click “Add New”
2. Input type : select Generate Test video
3. Stream destination : select the option that suits you. In our example, it’s the UDP URL.

4. Specify your stream’s destination.
Save your Re-stream.
This is the end of our tutorial.
If you have any questions, please contact us at: [email protected]
We will respond to you within 24 hours.
Happy streaming!


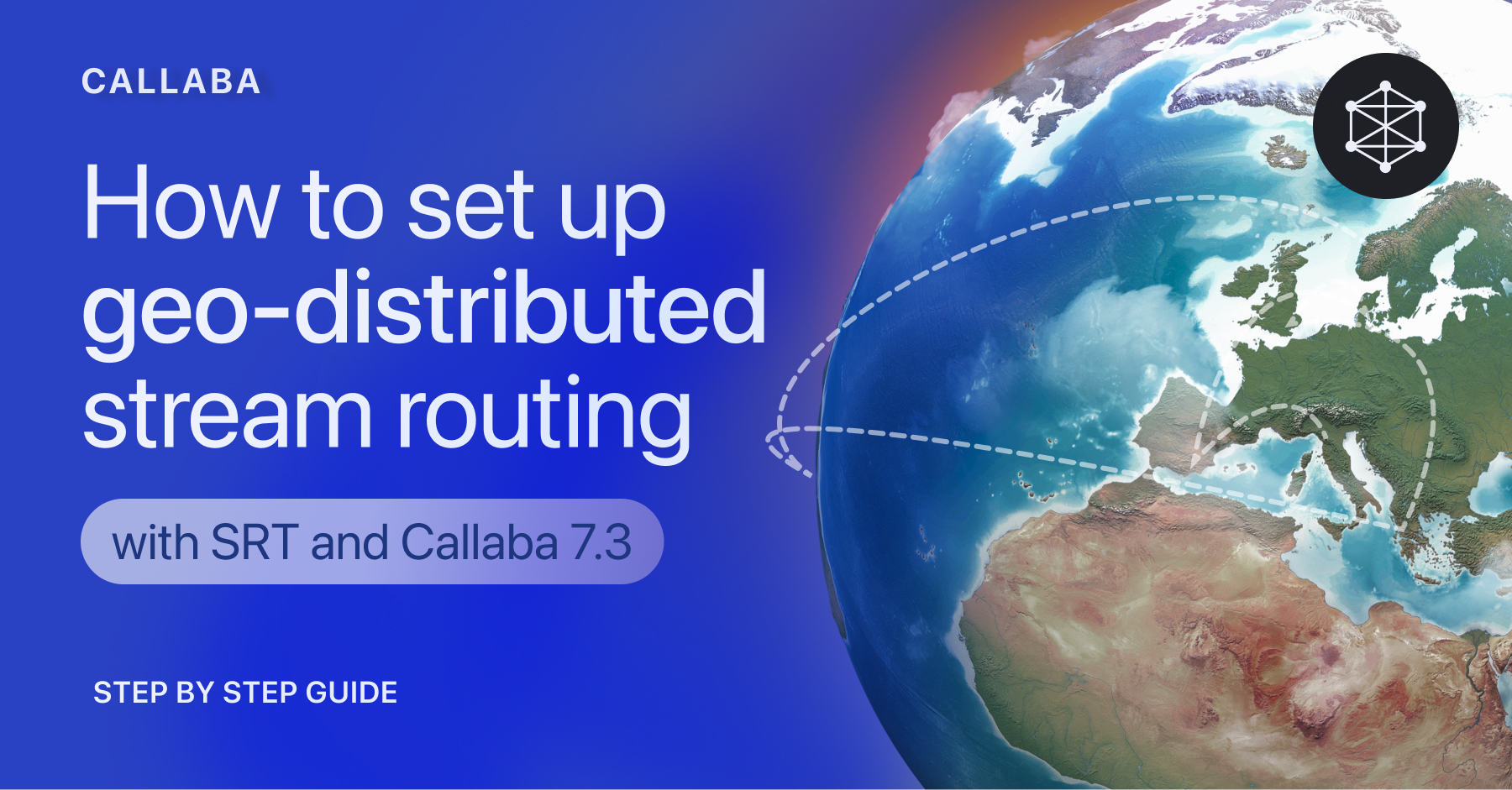











![How to receive a feed from a CCTV camera in RTMP [Part 2]](https://api-update.callabacloud.com/upload/1665505619294-1-exdfoq-sduawtt61145bnq-png.png)
![How to transform UDP feed from a CCTV camera into RTMP [Part 1]](https://api-update.callabacloud.com/upload/1665505327856-1-14htgqn1jtviqiga-jjylg-png.png)










